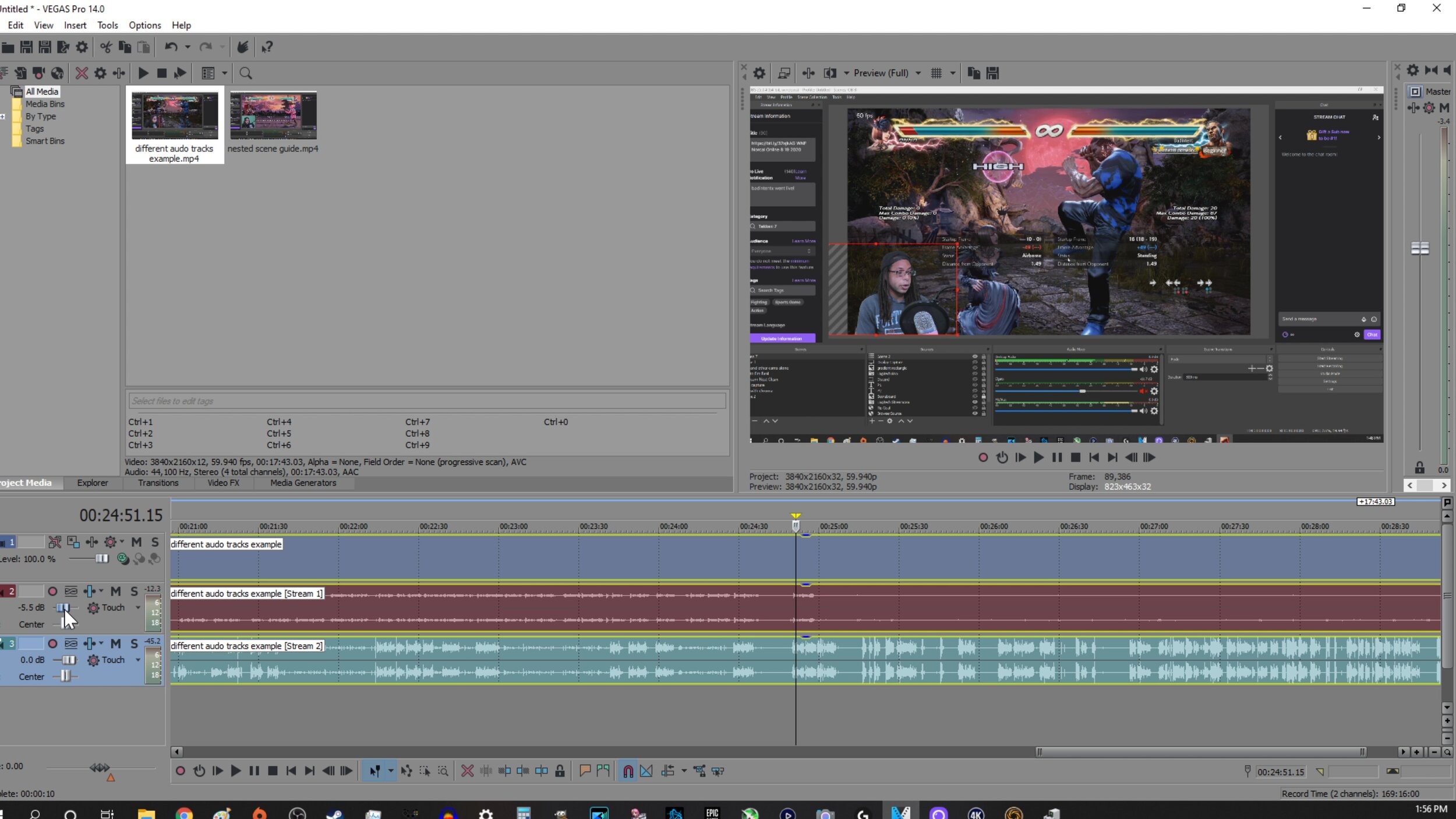How to Record and Edit Gameplay and Voiceover Audio Separately
Problem
By default, OBS down-mixes recordings onto one audio track. If you are recording gameplay, commentary, and music in the background, they all get saved to the same track of audio in your final file. The problem with this is when you go to edit the video and realize one of the audio levels was too high and overpowered the rest of the sound, you can’t fix it. Or maybe you wanted to do something fancy like replace the music track entirely. If everything is on one track you cannot do this. Here is how to isolate your audio into different tracks in OBS.
Solution
You will need:
-OBS
-a video editor that can play video files with multiple tracks
Step 1) Click Settings > Output > Recording.
Step 2) Mouse down to audio track and tick as many boxes as you want tracks. Exit settings.
Step 3) Right click the gear on any of your audio sources and click “Advanced Audio Properties”. Make sure all of your audio sources that you want recorded separately are ticked on different tracks.
Step 4) In your video editing software, import the clip and you should see multiple tracks loaded onto the timeline.
Settings > Output > Recording. Audio Tracks are right under where it says “Recording Format: mp4”
In Advanced Audio Properties, notice how I’ve unticked “Mic/Aux” from track 1 and ticked it on track 2. I unticked everything else from track 2. That way the mic audio will be on its own track when I go to edit it.
Importing a video recorded using this method to a video editor lets you change the volume or make other audio touch ups without affecting other audio sources.
The editor here is Vegas Pro 14.
Congratulations, with this technique, you’ll be able to get perfect audio in your gameplay to export to YouTube or other video platform. A couple interesting things to note:
- As of this writing, if you play the file straight from OBS in VLC, it will only play sound from one of the tracks. The other audio tracks are still there - to see them right click the video, go to Audio > Audio track and enable the track you want to hear.
- You can replicate this process with other video recording software that allows it. These instructions are just for OBS since it’s very common and what I use.