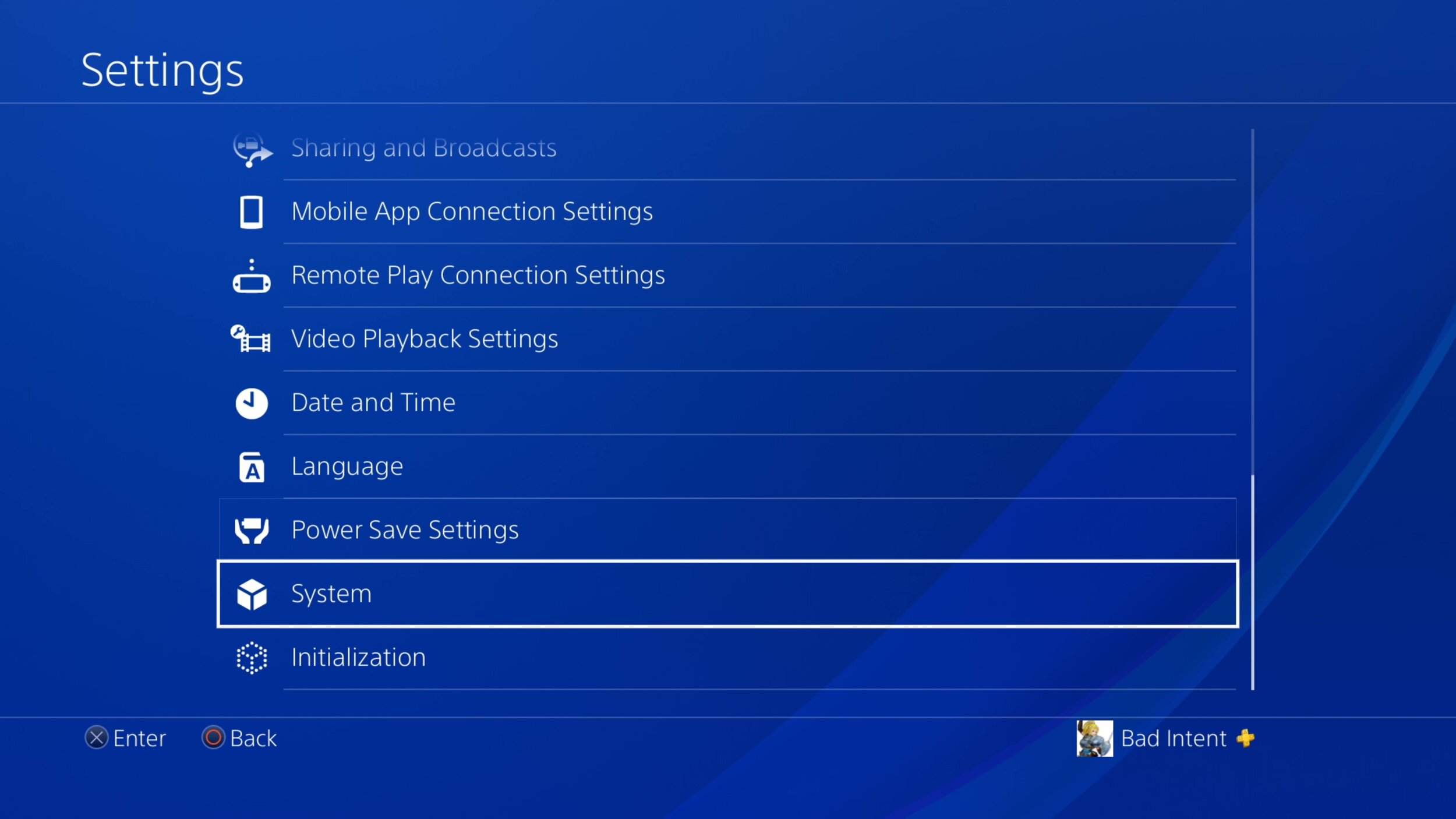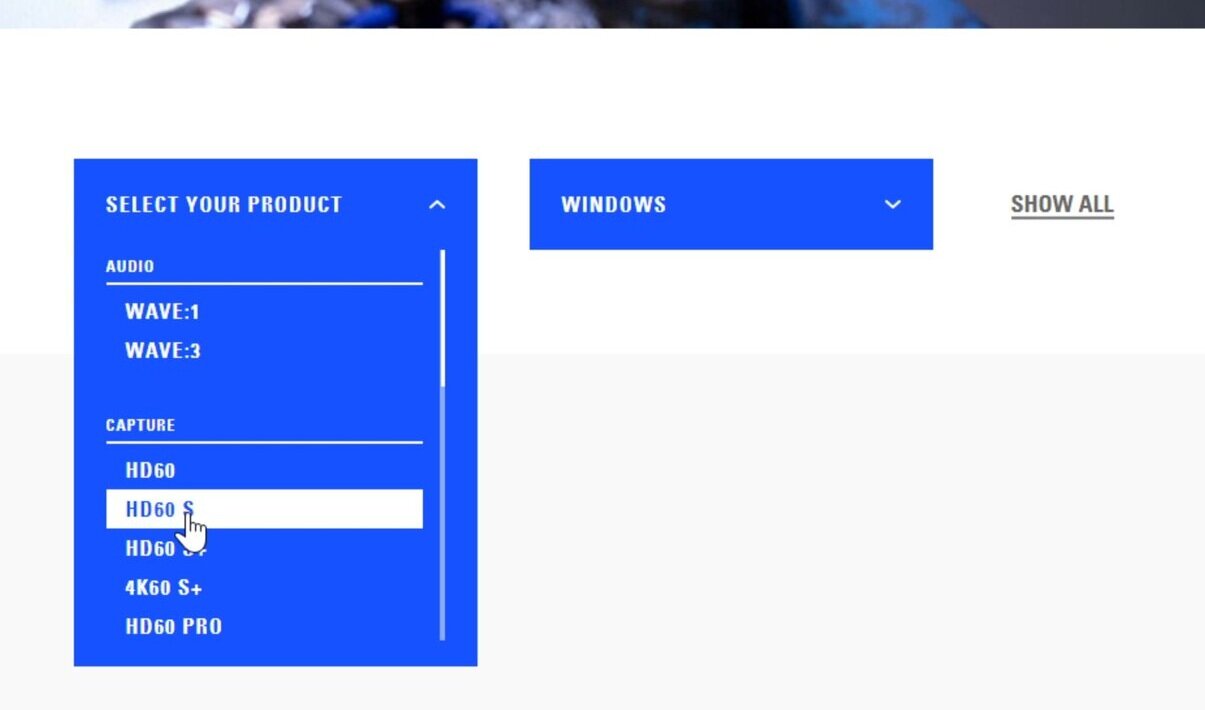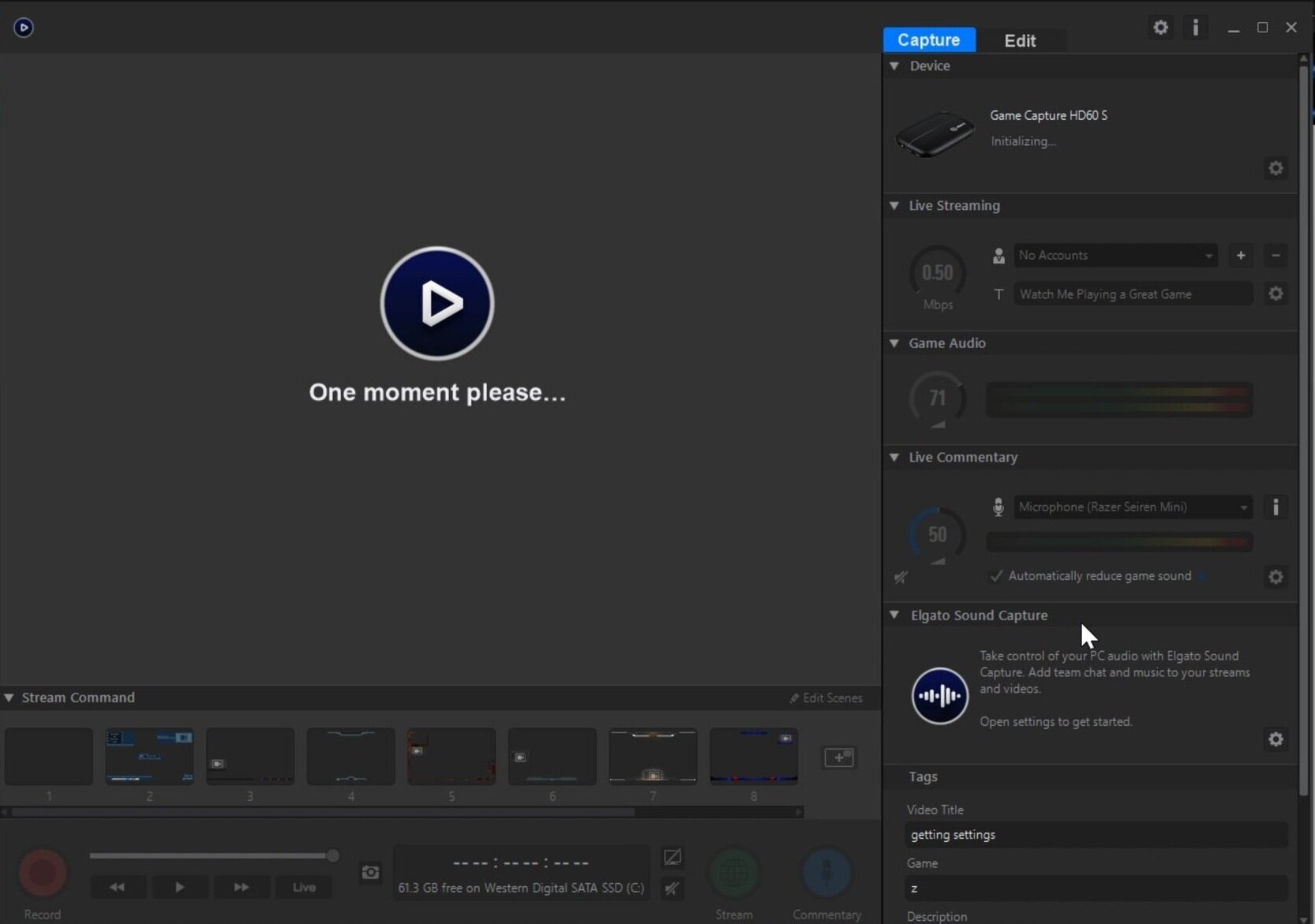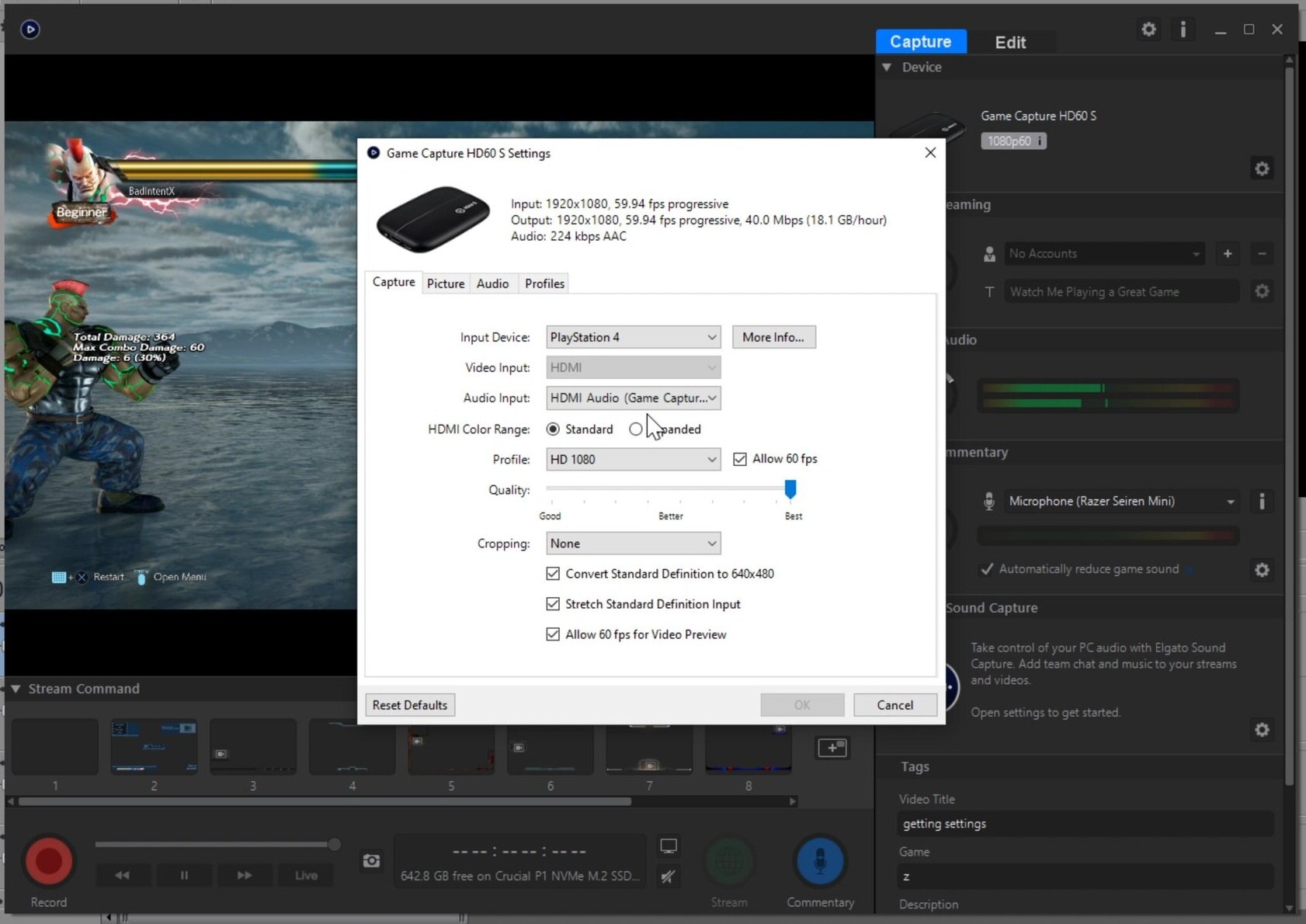How to set up and Install Elgato HD60 S Capture Card
The Elgato Game Capture HD60 S is an external capture card capable of passthrough and capture of resolutions up to 1080p 60 FPS. Here's how to install it.
You will need:
-A computer
-a USB 3.0 port
-an Elgato HD60 S capture card
-a source to capture from
-two HDMI cables
The HD60 S comes with one HDMI cable and a 3.0 USB cable.
Step 1. Disable HDCP from the source you want to capture from. (Consoles)
Most consoles come with High-bandwidth Digital Content Protection enabled by default. This prevents recording of copyrighted multimedia such as movies and TV shows from the console. Disabling this allows for game capture through a capture card, but disables multimedia playback until you turn it back on. This example is on the PS4 Pro.
Step 2. Install and open Elgato's game capture software.
Download Elgato Game Capture from Elgato's website. Install and run the program. Note if you're using the Elgato HD60 S+ (not regular S), you will need to install Elgato 4K Capture Utility instead.
2022 UPDATE: Elgato has rearranged the download menu. Scroll down to legacy products, and instead of downloading the HD60 S program, download the regular HD60 program. It’s the same software as in this article.
Step 3. Connect the capture card to your computer.
Connect the Type-A side of the included cable into a USB 3.0 port on your computer and the other end (type-C) into the Elgato HD60 S. The port on the capture card the USB cable connects to is next to the HDMI IN port.
Step 4. Connect the source you want to capture to your capture card.
Plug one end of an HDMI cable into the device you'll be capturing from. Plug the other end into the HDMI IN port of the HD60 S. Plug another HDMI cable into the monitor you intend to play on, and plug the other end of that cable into the HDMI OUT port of the capture card.
If your console isn't already on, turn it on and you should see your footage in both the Elgato Game Capture software and on the monitor you're passing the footage through to. If it gets stuck on “please wait” for more than a minute, usually closing and reopening the program will solve the issue.
In Elgato Game Capture you can now choose between different frame rates, bit rates, and resolutions. This can be done by clicking the gear in the upper right next to your device name. Additional settings can be changed on the gear slightly higher than that.
Step 5. Send capture card footage to other software.
To do this, first close Elgato Game Capture. This device can only be used in one program at a time. Then, open OBS and add the capture card as a video capture source. You can even use this footage in other apps like Zoom. Just add the HD60 S as the capture device.
Summary
Here’s how to set up the Elgato HD60 S:
1. Disable HDCP from the source you want to capture from. (Consoles)
2. Install and open Elgato's game capture software.
3. Connect the capture card to your computer with the included USB cable.
4. Connect the source you want to capture to your capture card.
5. Send capture card footage to other software.