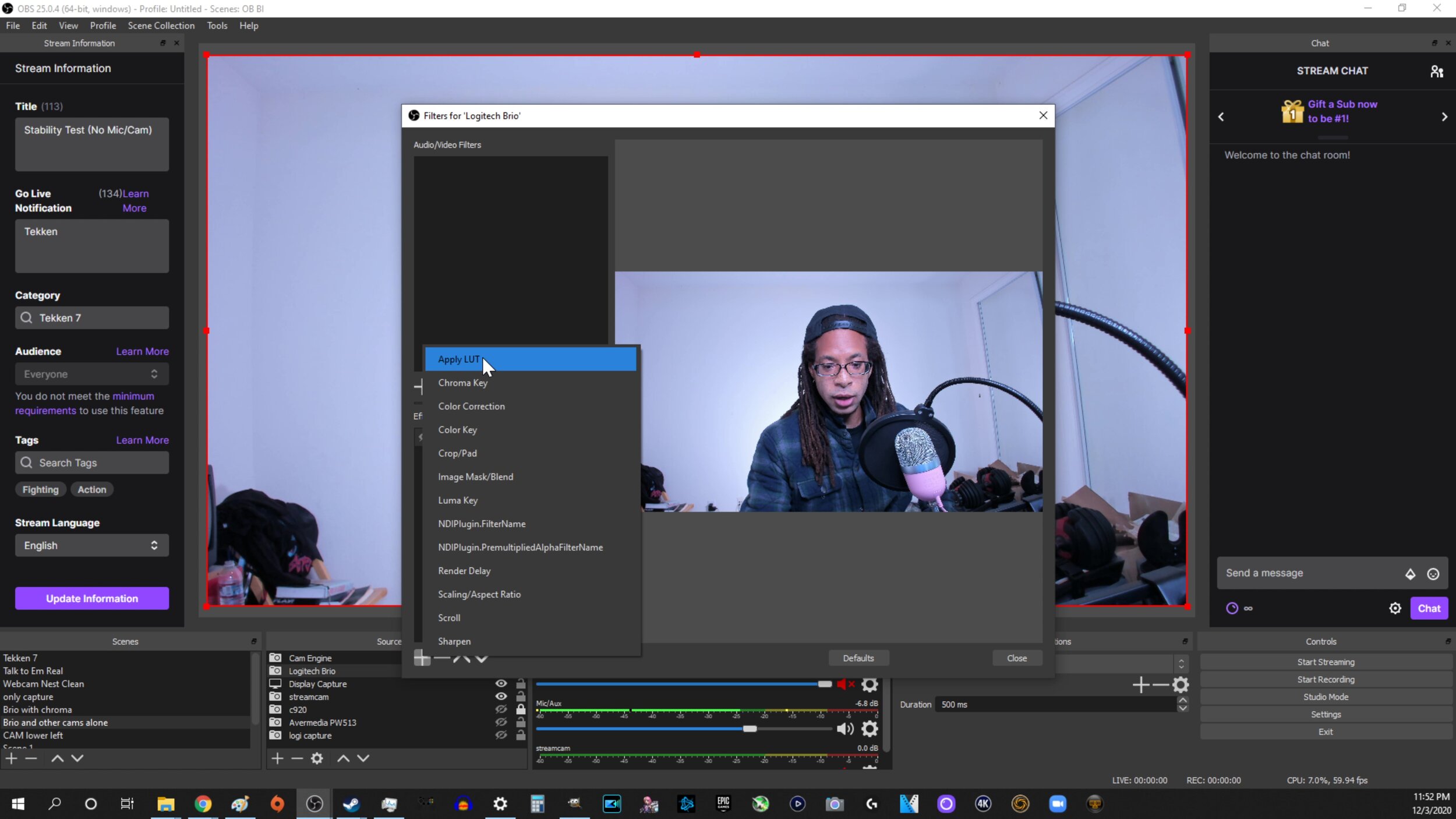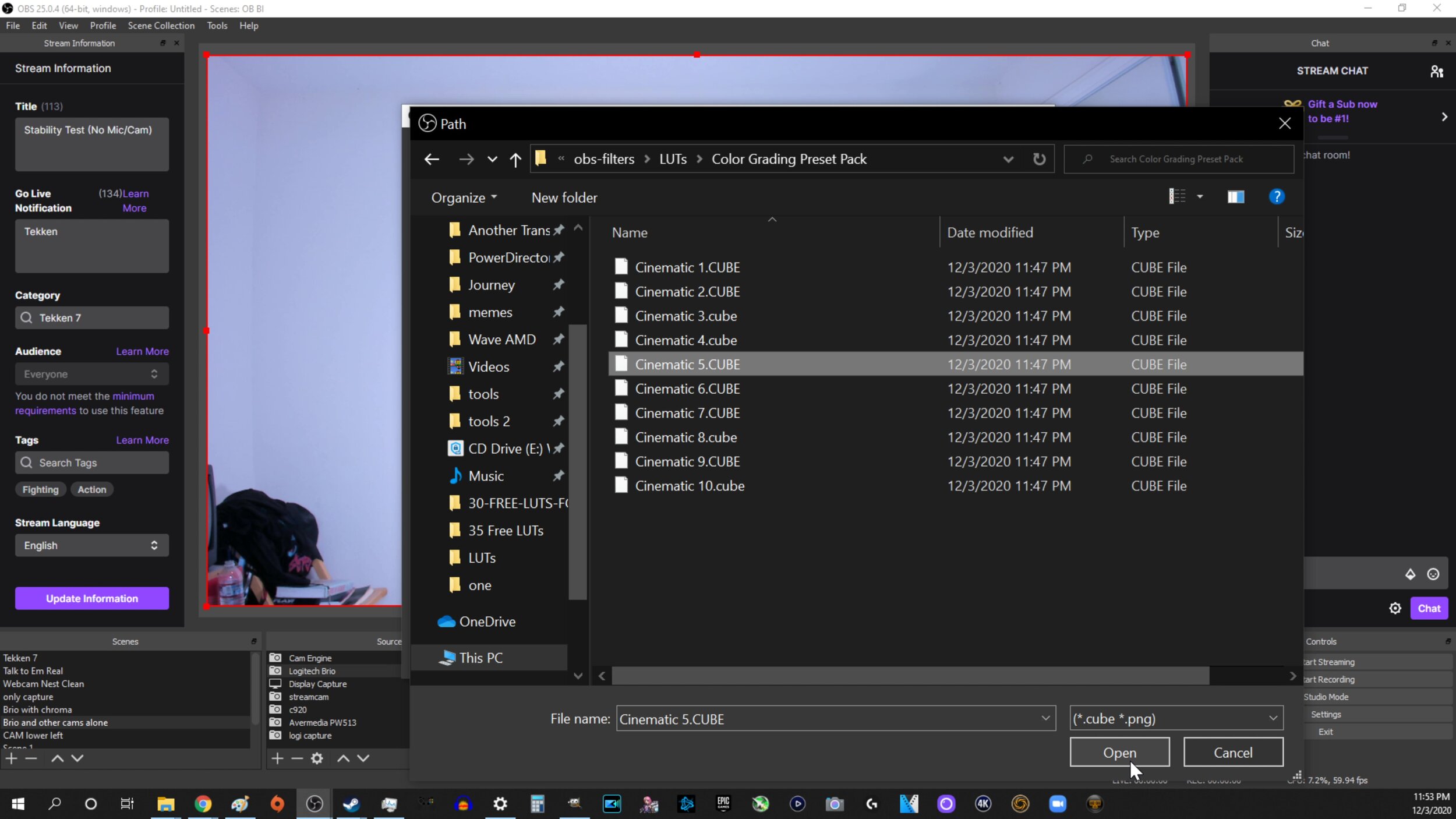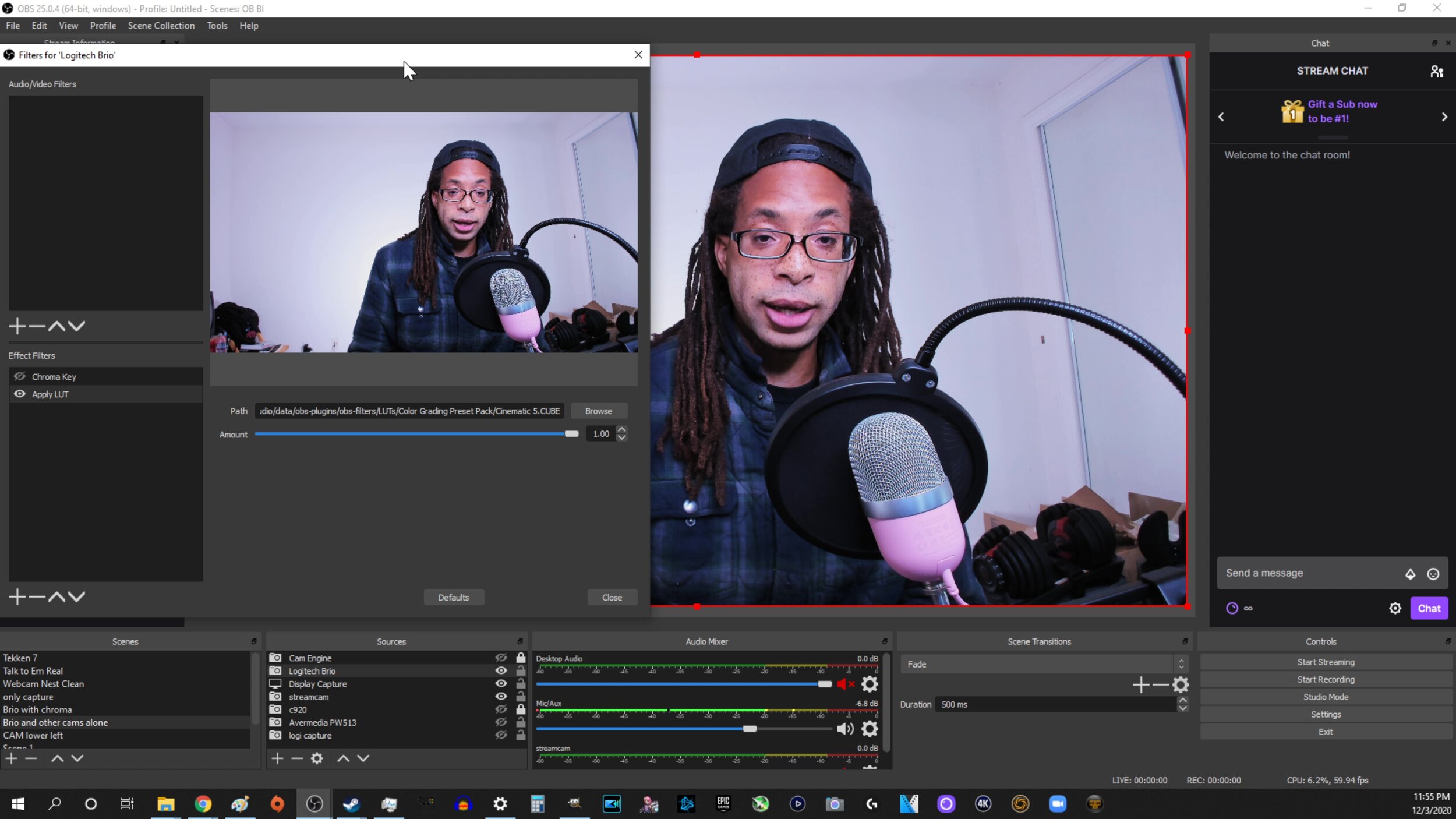How to Apply LUTs in OBS Studio
Look up tables (LUTs) are color grading presets that can be used in video editing software and OBS. They can be used to change the mood of your shot or just give it more vibrancy.
Before applying these, I suggest locking in your webcam or camera settings (my OBS settings guide) so the auto settings like white balance, exposure, and gain don’t shift around and conflict with the look you’re trying to achieve.
Step 1: Download your LUT.
LUTs are .cube files. OBS has a few sample LUTs built into it, but you can download lot of free ones all over the internet. The one I will demonstrate in this guide is from JustAlexHalford (YouTube video), and the direct link to the free LUT pack is here.
I suggest downloading your LUT to the OBS LUTs folder, because that’s the folder OBS will open by default. For my PC, it was located in Local Disk (C:) > Program Files > obs-studio > data >obs-plugins > obs-filters > LUTs. If your LUT pack is in a zip folder, extract your files to your OBS filters folder.
Your LUTs folder should look similar to this.
Step 2: Apply your LUT as a filter.
In OBS, on your camera source, right click and then click filters. Click the bottom left + sign, and click Apply LUT. Click browse, and open the .cube file that you downloaded in step one. You can change the intensity of the LUT by adjusting the “Amount” slider, and you can turn the LUT on or off with the eye in the effects filters section.
Right click webcam.
Click apply LUT.
Navigate to your desired .cube file and click open.
Drag the “Amount” slider to change intensity or hide LUT with the eye on the left.
Before LUT.
After LUT.
Summary
Here’s how to apply a LUT in OBS:
1. Download a LUT (.cube) file.
2. Right click your camera source and click filters.
3. Click the + sign and click apply LUT.
4. Click browse and navigate to the .cube you downloaded.
5. Drag the slider to change the intensity of your LUT.