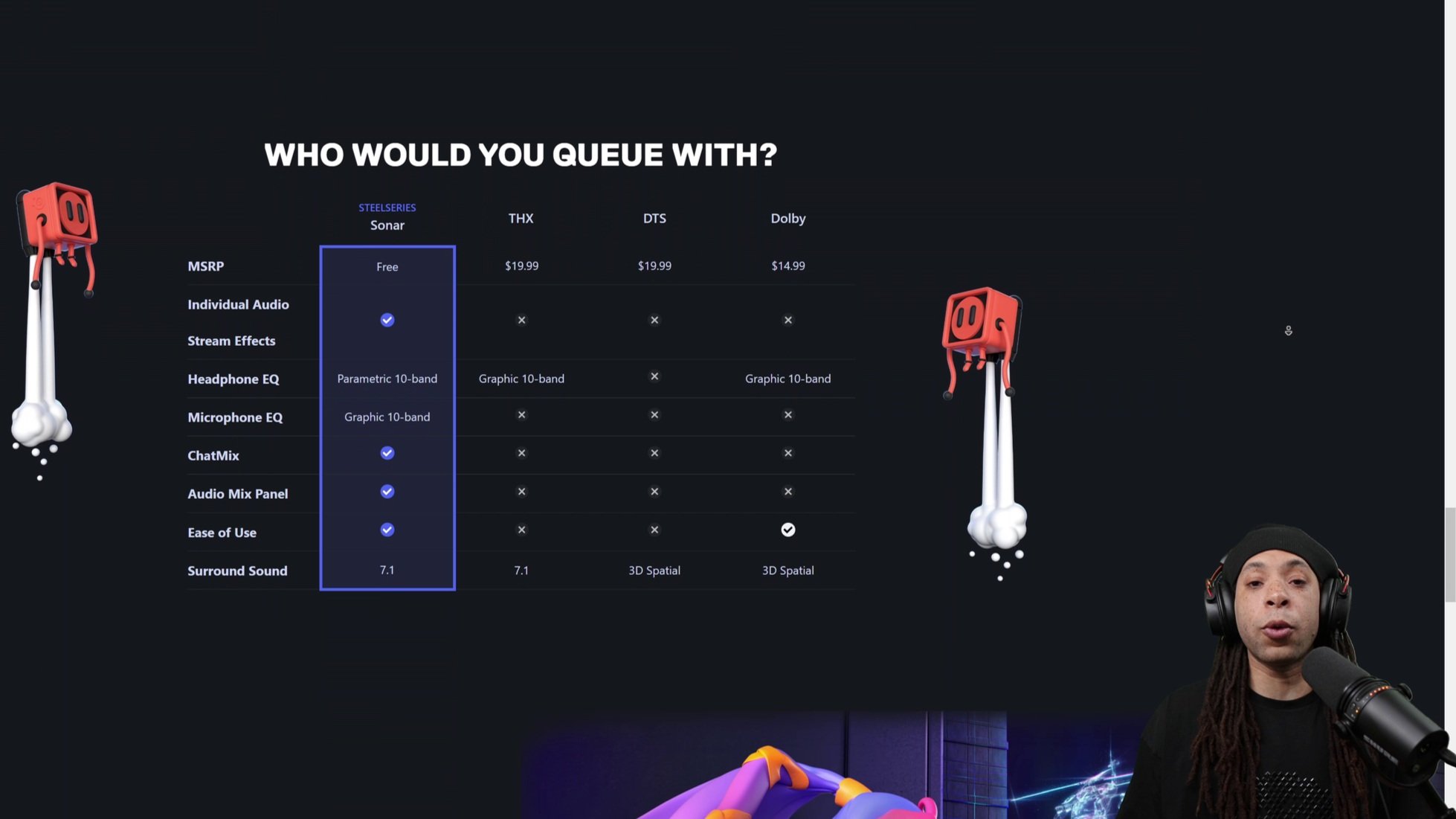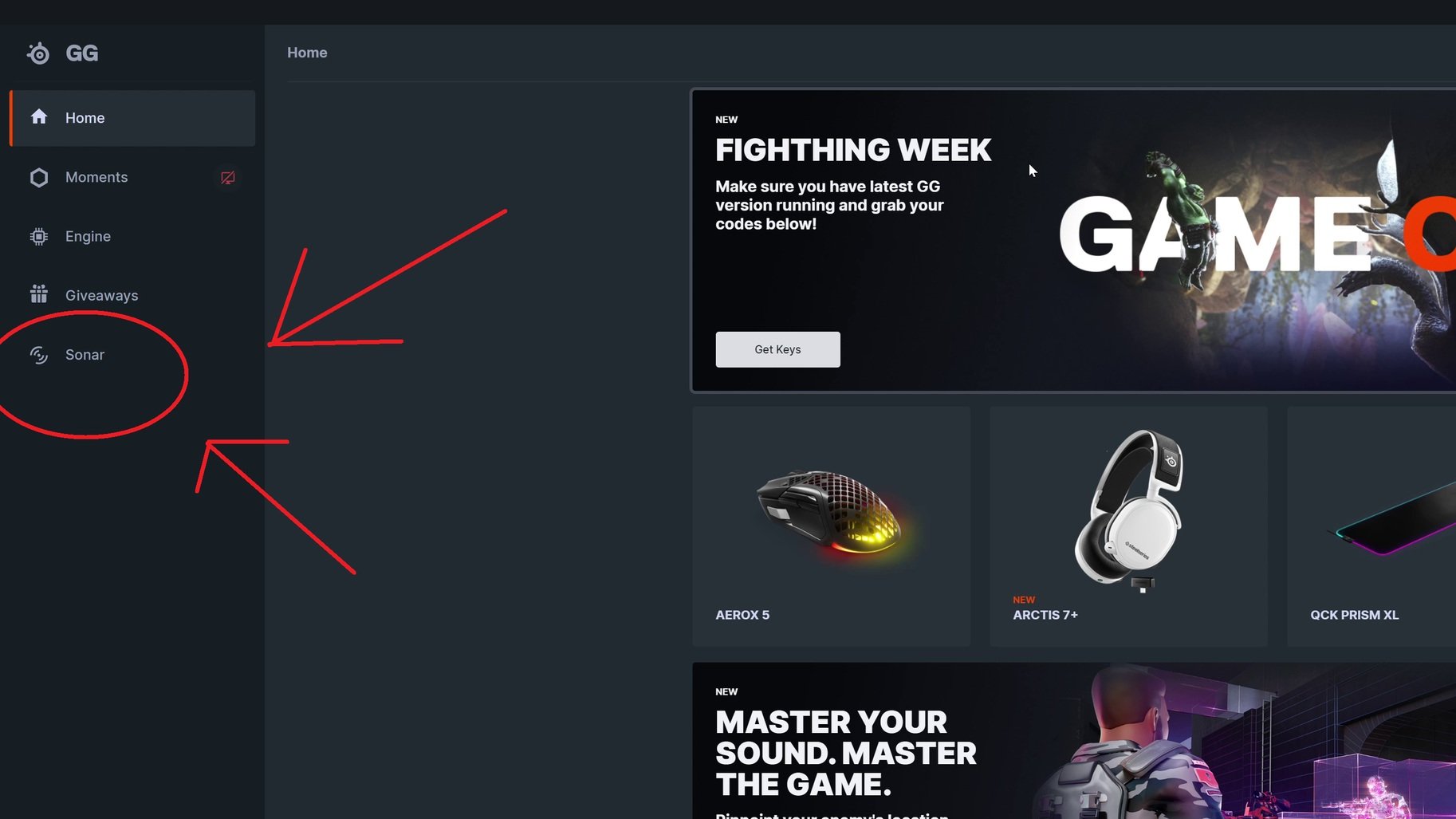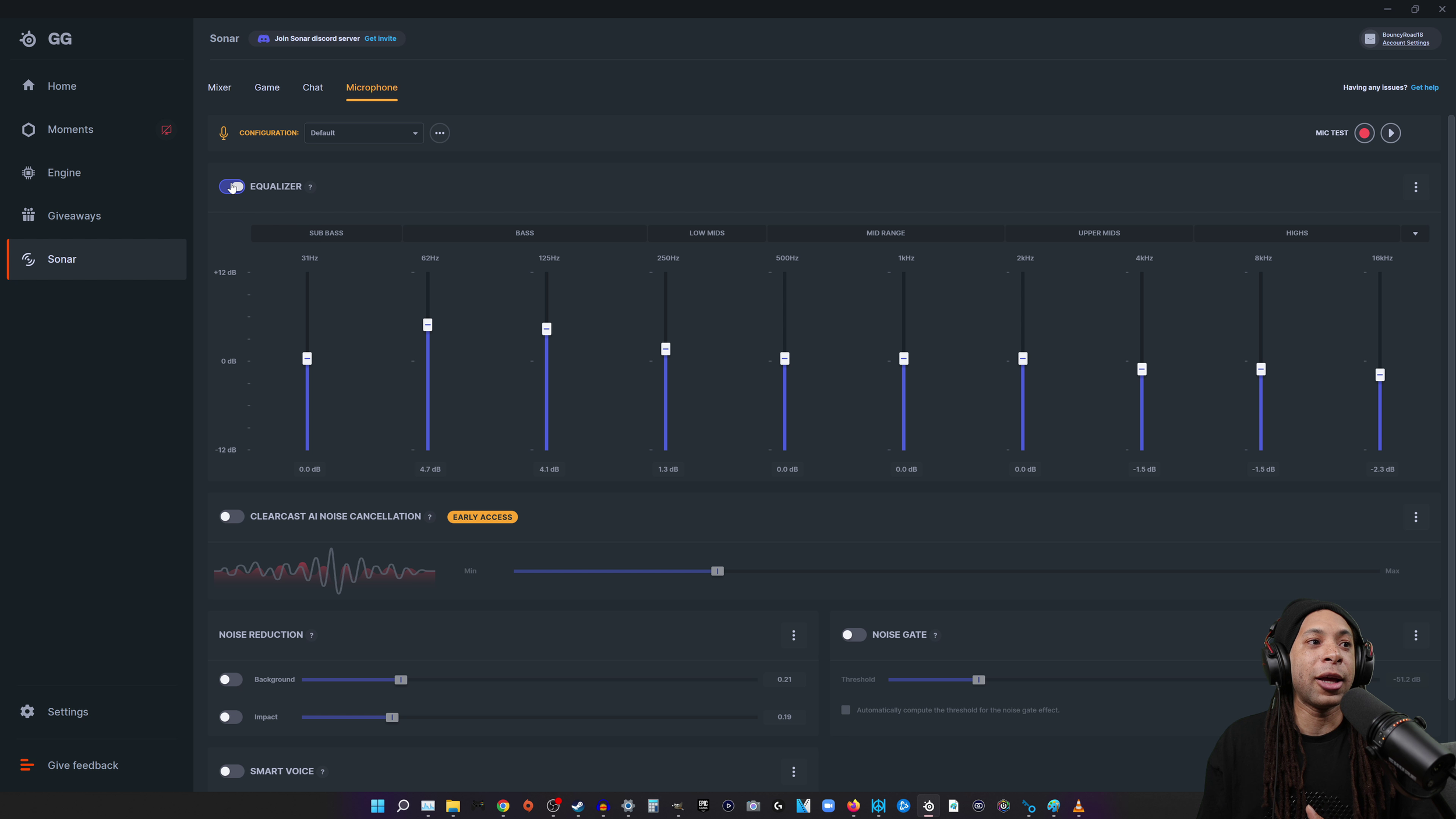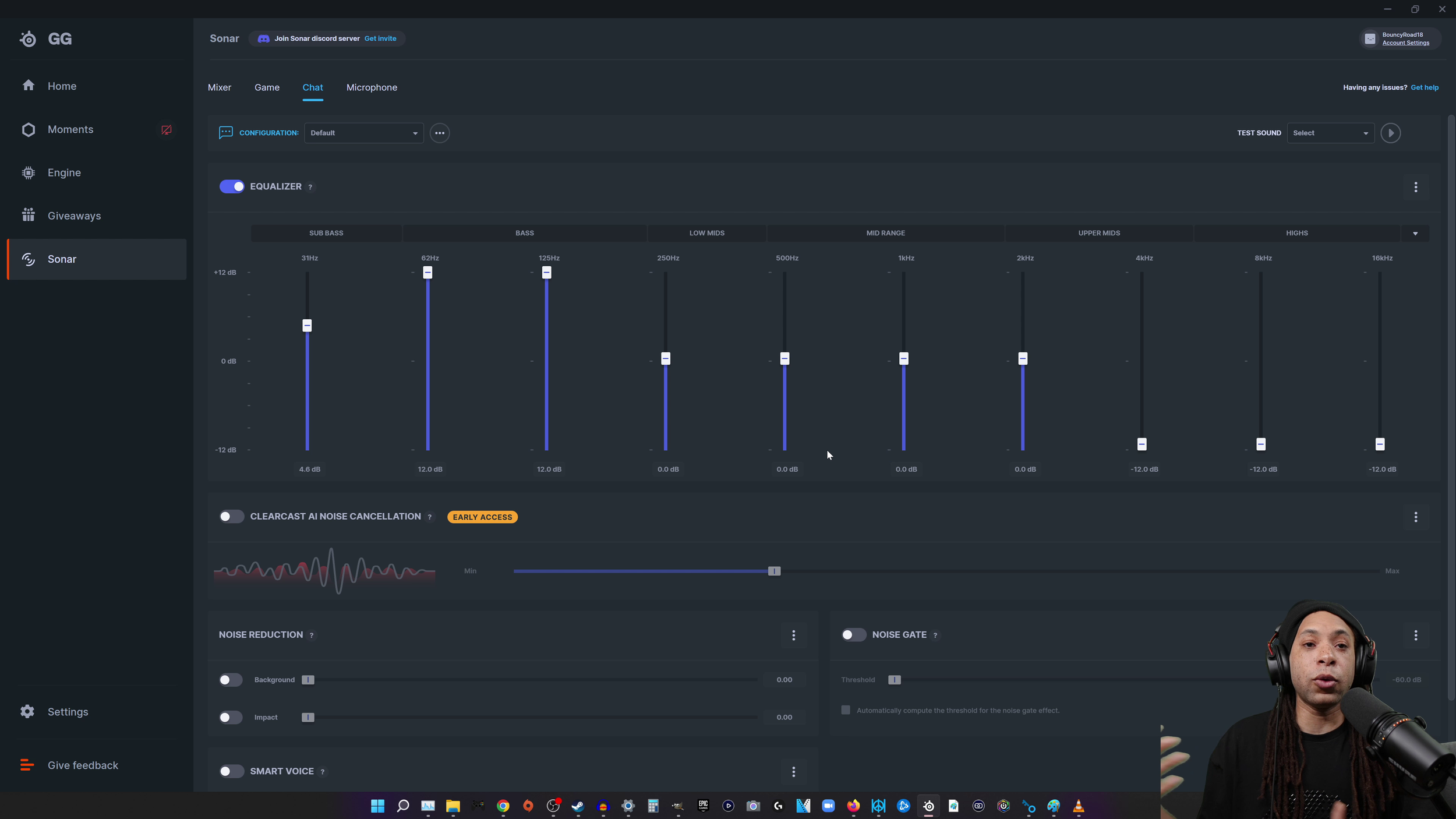SteelSeries Sonar Review
Overview
Pros and Cons Summary
Setting up Sonar
Mixer
Game Tab
Microphone Tab
Chat Tab
Verdict
Overview
SteelSeries Sonar is a free audio program for PC that lets you make real-time adjustments to sound being played or sound being recorded.
If you don't like the way your headphones or headset sounds, programs like this and Equalizer APO are a great place to start before you go out and buy a different pair. If you want to boost or cut different frequencies to help you in FPS games or to make your games or music more immersive, you're in the right place.
The same goes for your microphone. You can drastically change the sound of your standalone mic or even salvage your headset mic and make it actually listenable.
Pros and Cons Summary
What I like:
The software is free.
You don't need proprietary hardware. It works with pretty much any headset and mic.
The UI, while it definitely can use tweaks, is good overall and it feels way better to use than Equalizer APO.
What I don't like:
The way sound sources are accessed in other software like Audacity and OBS. I demonstrate this in the video review, but it’s a bit of a hassle at first.
Some of the UI elements are small and easy to miss or get mixed up with each other.
A SteelSeries account is required and you must be signed in to use Sonar.
Setting up Sonar
To use Sonar, first you have to download it from SteelSeries website. It doesn't cost money, but there are a couple catches.
First off, you have to create an account and be signed in. After you sign in, I'm not sure how long you can use the software without being connected to the internet, but it would NOT let me sign in without an internet connection.
Secondly, this program does collect data on you. How much? Hard to say. They mention it on their website's privacy policy, but they don't go into too many specifics.
Anyway, let's get into what this program actually does for your audio. There are 4 tabs at the top: Mixer, Game, Chat, and Microphone.
Mixer
In the Mixer tab, you can control the master volume, game volume, chat volume, and microphone volume.
Master volume adjusts the game and chat at the same time so it's pretty self-explanatory.
Before you can use the game/chat mixer, you have to set Sonar to your default audio device in Windows settings. You don't have to fumble around for it on your OS. Just click the box at the top and Sonar will do it for you. Specifically, it will make "SteelSeries Sonar Gaming" your default source if you click the speaker on the bottom right of the taskbar.
Here's how the game/chat mixer works. In the playback tab, choose whatever device you're listening to and set that same device to receive both game and chat audio.
Most of your desktop audio is going to default to "game". For example, if you're playing Warzone or any other game, the audio meter will show in the game column.
You can then set specific sources like Discord to “chat”. Most programs that you'd want to do this to will give you an option of what playback device you want, but if not you can do it manually.
For example, in Windows Sound settings, I can set VLC Player or Firefox to have their audio play in SteelSeries Chat. I'll get to why you might want to do that in a minute.
Back in Sonar, you can raise or lower the volume of game or chat independently. Or you can drag the ChatMix slider to adjust both at the same time to make one or the other louder so you can get that perfect volume so Discord and the game you're playing don't overpower each other.
Using the slider is useful because if you're recording your audio, it won't change how loud either of the sound sources are to OBS, but it will in your own headset. Perhaps you want your viewers to hear the game louder than the voice call you're in, but you want your own mix to be intact. That's how you'd do it.
You can do other cool things with this too. Let's say you're streaming on Twitch and you're not actually talking with anyone on a voice call. You can listen to copyrighted music all you want without getting a DMCA.
You can set your web browser or another standalone program playing music to chat. In OBS, you can set your desktop audio to record game audio and not chat. Now you can listen to your music as loud as you want and switch up the volume as much as you want without Twitch picking up a thing.
The last column is microphone. And it's obvious, select whatever mic you want to alter the sound of through Sonar and that's that.
Game Tab
The game tab where you'll be altering the primary audio source you'll be listening to.
There's a parametric equalizer, a spatial audio tuner, a gain slider which can further boost volume levels, and a "smart volume" slider which I'm pretty sure is just a compressor. It makes sounds over a certain threshold softer and softer ones louder to keep the levels more even.
What most people are probably downloading this software for is the equalizer. You get one for voice chat and your microphone too, but this is the one you'll be using for most media you play back like games, music, and movies.
Changing the EQ curve to help my performance in Warzone.
Sonar includes a parametric equalizer. Instead of straight bars like you get in Equalizer APO or even the other tabs in the software, this lets you visualize your changes in more of a curve.
To start, you get 5 different points to adjust and you can add up to 5 more making this up to a 10-band EQ. If you want to make a certain frequency louder or quieter, you can drag the points up and down. There are more advanced features like low-cut filters as well.
There are many presets to choose from or you can make your own from scratch.
The user interface is very intuitive. You know where the sub-bass all the way up to the highs are. And if you're really new to EQ and don't know anything about frequencies, there's basic sliders like bass, voice, and treble.
With each point that you can raise or lower, you can change the Q value which affects how much the neighboring frequencies are affected.
This Equalizer overall gets a 10/10 from me out of all the ones I've used.
Spatial Audio
Like every other virtual surround sound gimmick out there, SteelSeries doesn't tell you exactly what they're doing here.
If they told you they were adding a reverb filter and some hidden EQ adjustments, the enigma of surround sound would be ruined. It's useless for competitive play, but it can be really cool in single player games.
Whatever the filter they're using, it does make audio sound like it's coming from all around you. It's fun that you can adjust the sliders to change the distance of the virtual soundstage. Still, if you really need precise info on where specific sounds were coming from, this needs to stay off.
Microphone Tab
Let's switch over to the microphone tab. I'm going to skip chat for a second; it will make sense once I get to it.
There's a more traditional 10-band EQ here. There's are two different noise reduction filters. You can use the basic options to manually alter the background, impact noise reduction, and noise gate.
Background targets consistent ambient noises like fans and impact is for intermittent sounds like keyboard typing. The noise gate will silence your mic unless it detects a certain volume input.
Alternatively, you can use the Clearcast AI Noise Cancellation. And it combines all of those into one.
I like Clearcast as it's just one slider and it's barely warps your primary audio at all at lower levels. It does an amazing job of removing keyboard typing and other sounds. Clearcast is better than using any or all 3 of the other sliders together. It’s even better than Krisp and RTX Voice.
A big reason this software is so helpful is it lets you apply all of these adjustments live and use that same audio to talk to others in Discord or other programs or record it for personal use like content creation. For the latter, this means you don't have to edit the audio tediously in post production.
To test all of your adjustments, you can take a sample recording with the button at the top. Then, you can play it back continuously and keep tweaking it to hear your changes as you make them. Check out the video review at the top to see a live demo of the mic EQ and filters.
Chat Tab
Getting back to the chat tab, it has pretty much the same interface as the mic tab, except this is going to affect audio going to “chat”. So you can EQ your background music separately from your game if you separated them out like that. Probably what the devs had in mind was the ability to EQ the person's mic that you're listening to.
If your friend’s mic has a lot of background noise, sounds tinny, or just otherwise isn’t great, you can make some tweaks to what you hear yourself without them having to do anything or even knowing you're doing it.
Verdict
The Nova Pro with the GameDAC Gen 2 takes extra advantage of Sonar’s game/chat mixer.
Overall, SteelSeries GG and Sonar is really good. A lot of bugs and confusing elements have been fixed from the early access version, and I expect they'll keep improving it.
I recommend this software as long as you're ok with a semi-intrusive app that requires you to sign up and have an internet connection to sign into.